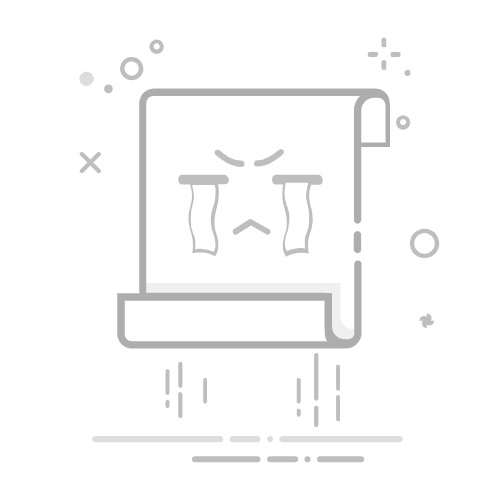Windows 11画图工具详细操作指南:找到、使用、保存和编辑
Windows 11的画图工具被称为”画图”或”画图板”,你可以通过以下步骤找到它:
点击“开始”菜单: 在任务栏左下角,你会看到一个圆形的Windows图标,点击它打开“开始”菜单。
搜索“画图”或“画图板”: 在“开始”菜单左下角有一个搜索框,键入“画图”或“画图板”。
点击“画图”或“画图板”图标: 在搜索结果中,你应该看到“画图”或“画图板”应用程序的图标。点击它以打开画图工具。
如果你无法找到画图工具,也可以尝试使用以下方法:
使用Windows快捷键: 按下Win + S组合键打开搜索,然后键入“画图”或“画图板”,选择相应的应用程序。
在文件资源管理器中找到: 打开文件资源管理器,导航到C:\Windows\System32文件夹,然后找到mspaint.exe文件。双击该文件即可打开画图工具。
现在,你已经找到并打开了Windows 11的画图工具。接下来,让我提供一些基本的画图操作教程:
基本画图操作教程:
1. 绘制基本形状:
从左上角的工具栏中选择笔刷工具。
在画布上点击并拖动以绘制自由线条,或者使用直线、矩形、椭圆等工具来绘制基本形状。
2. 选择颜色:
在工具栏中找到颜色选择器,你可以更改前景色和背景色。
单击颜色选择器,选择你想要的颜色。
3. 编辑和调整:
使用“撤销”和“重做”按钮来撤销或重复操作。
在“图像”菜单中,你可以找到一些基本的编辑选项,如剪切、复制、粘贴等。
4. 保存和打开:
在“文件”菜单中,你可以选择保存你的绘图或打开现有的文件。
选择“保存”后,指定文件名和保存位置。
5. 文本工具:
使用文本工具在画布上添加文字。在工具栏中找到文本工具,点击画布并输入你想要添加的文字。
6. 使用其他工具:
探索工具栏中的其他工具,如橡皮擦、填充桶等,以便更丰富地编辑你的图像