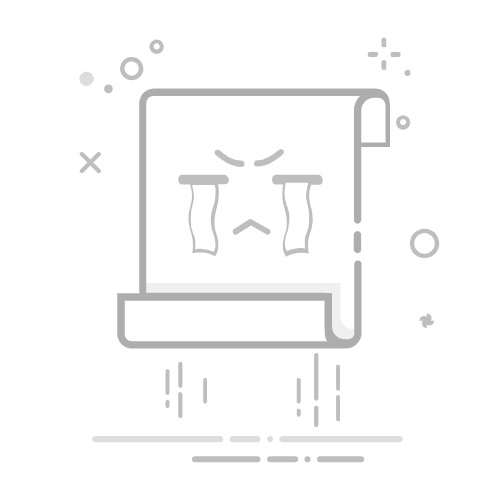Windows 10 DPI设置全攻略:轻松调整屏幕分辨率,告别模糊困扰!
在Windows 10操作系统中,DPI(dots per inch,每英寸点数)设置对于屏幕显示的清晰度至关重要。正确的DPI设置可以让您的屏幕显示更加清晰,告别模糊困扰。本文将详细介绍如何在Windows 10中调整DPI设置,帮助您轻松解决屏幕模糊问题。
一、什么是DPI?
DPI是衡量屏幕清晰度的一个重要指标,它表示每英寸屏幕上的像素数量。DPI越高,屏幕显示越清晰。在Windows 10中,DPI设置与屏幕分辨率和缩放级别紧密相关。
二、为什么需要调整DPI?
屏幕模糊:当DPI设置不合适时,屏幕显示可能会出现模糊现象,尤其是对于高分屏显示器。
字体显示问题:不正确的DPI设置可能导致字体显示过小或过大,影响阅读体验。
应用程序兼容性问题:某些应用程序可能无法正确识别DPI设置,导致显示效果不佳。
三、调整Windows 10 DPI设置的方法
1. 通过系统设置调整
打开设置:点击屏幕右下角的通知中心图标,选择“设置”。
选择系统:在设置菜单中,选择“系统”。
点击显示:在左侧菜单中,选择“显示”。
调整缩放和布局:在右侧窗口中,找到“缩放与布局”部分。
更改缩放比例:在“缩放比例”下拉菜单中,选择合适的DPI设置。建议从100%开始尝试,根据个人需求调整至最佳状态。
2. 通过控制面板调整
打开控制面板:点击屏幕左下角的开始菜单,选择“控制面板”。
选择显示:在控制面板中,找到并点击“显示”选项。
调整分辨率:在显示设置窗口中,点击“调整分辨率”链接。
选择缩放比例:在弹出的窗口中,找到“缩放”部分,选择合适的DPI设置。
3. 通过命令提示符调整
打开命令提示符:按Win + X键,选择“Windows PowerShell(管理员)”或“命令提示符(管理员)”。
执行命令:在命令提示符窗口中,输入以下命令并按Enter键:
Control Panel /nodiag /name Microsoft.Display /page page4
调整DPI设置:在弹出的窗口中,选择合适的DPI设置。
四、注意事项
保存设置:在调整DPI设置后,不要忘记保存设置,否则可能无法生效。
重启电脑:有时需要重启电脑才能使DPI设置生效。
兼容性问题:某些应用程序可能无法正确识别DPI设置,导致显示效果不佳。在这种情况下,可以尝试调整应用程序的兼容性设置。
通过以上方法,您可以在Windows 10中轻松调整DPI设置,解决屏幕模糊问题,享受更清晰的显示效果。希望本文对您有所帮助!