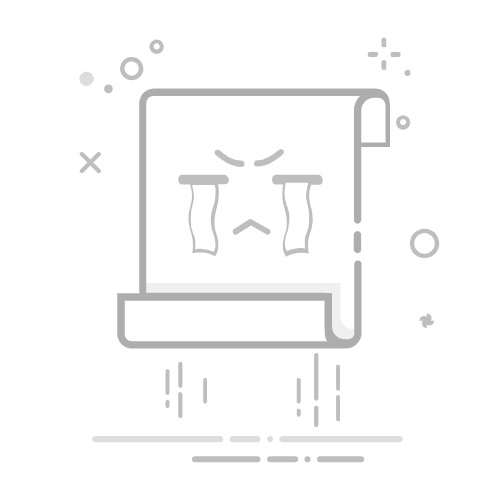分享关于电脑桌面美化的5个步骤
作为一个非常追求好看和美感的肤浅少女,我在靠外表挑完电脑后【其实也有努力比较一下电脑性能】,又开始对电脑内部下手了。
电脑自带的系统桌面真的太丑了,我觉得很多女孩子应该都会和我一样,希望电脑桌面也好看一点,尤其是如果换上了自己的照片,就更觉得原本的样子配不上电脑桌面了。
下面分享一下我做电脑桌面美化的5个小步骤:
Step1 壁纸选择一些壁纸下载的网站推荐:
Unsplash:https://unsplash.com/
Pixiv:https://www.pixiv.net/
wallpaperflare:https://www.wallpaperflare.com/
图虫
花瓣
(请注意版权问题哦~)
好看的壁纸是桌面美化的基础,适合做壁纸的图有这几个特点:有较多面积的纯色区域、简洁、不花哨、耐看。这类型的图做壁纸不会显得桌面太乱,也有利于桌面图标分区排版,我做壁纸主要选自己的照片,为了避免太花哨会选择暗部面积比较大的图。
我的电脑桌面Step2 任务栏透明软件:TranslucentTB
教程链接:https://zhuanlan.zhihu.com/p/54776581
下载地址:微软应用商店,免费,可以下载汉化版
TranslucentTB可以调节任务栏外观,可以设置任务栏为透明、模糊、亚克力等模式,在桌面背景为浅色系时,选择透明或模糊的模式比win10默认的黑色外表美观。
在设置透明任务栏时,可以先把电脑颜色模式切换为深色模式,这样任务栏的原始图标才会变成白色;注意将所有的可选项都统一为你想设置的任务栏外观模式,这样在打开菜单栏、放大窗口的时候任务栏就不会跳转为黑色模式。
Step3 更换白色图标大部分软件的图标颜色都比较乱,不统一还很丑,统一换成白色图标后观感会更舒服,整体效果更整齐更美观。
更换白色图标的方法可以看下图,大部分软件右键可以直接更换图标,文件夹需要在自定义中更换图标~
更换图标操作步骤白色图标的资源可以在我的公众号“废话喷射机”后台发送关键字“白色图标”领取~
对于资源中没有白色图标的软件,我会自己做一个白色图标来用,方法也很简单:
制作白色图标的操作步骤◎在网上找一个你想要替换的软件的图标图片,注意要选择背景透明,格式为png的图;
◎在ps中打开后在编辑中将图片颜色设置为黑白,调整颜色使图片仅保留黑色和白色两种颜色;
◎用快速选择工具选择黑色后“delete”删除选区,取消选择后保存,仍然保存为png格式;
◎利用ico转换工具生成ico格式就可以替换软件图标了。
这里我用的ico转换工具为线上网站,网址为:http://www.bitbug.net/
Step4 桌面分区软件:腾讯电脑管家桌面整理
下载链接:https://guanjia.qq.com/product/zmzl/
注意!只需要点击下面那一行“下载桌面整理独立版”就可以,不用下载电脑管家。桌面管理可以给桌面进行分区,将软件收纳进不同的区域,便于查找和管理,还有一个同类型软件叫Fence,我以前用的就是这个软件,换了电脑后一直无法安装成功,找到了这个功能完全相同甚至更多的桌面管理。
比如目前我的电脑分区只有两块,分别是左上角的常用软件和左下角的关机和回收站,这样可以使桌面不会显示太多的软件,看起来会整齐很多。
当我有很多文档需要查看时,也可以像这样建立分区直接查找。
正在赶论文、写报告,有很多文档需要在下一次开机后直接打开时,可以开启最近文档功能,这个功能还可以同步微信小程序,可以直接在手机端查看文档。
打开方法为右键→实用功能→开启最近文档→登陆微信具体如何建立桌面分区,可以看下图的操作步骤:
对啦,双击桌面空白处还可以隐藏所有图标哦~再次双击又会全部出现,可以瞬间“清理”桌面~
Step5 开始菜单栏优化✔全屏显示开始菜单栏
这个选项关闭时菜单栏是不透明的,非常不好看,全屏后菜单栏就变成了透明的,这个时候显示为磁铁模式,也就是显示所有被你设置为固定在这里的软件,调节位置和大小,自由组合,随意发挥。
具体操作见下图:
除了我分享的这几步以外,桌面美化还有很多可以研究的地方,有可以提高工作效率的桌面日历,有功能强大,可以下载超多皮肤和桌面插件的Rainmeter,大家可以根据自己的要求进行研究。
因为过于繁琐的桌面效果不是我追求的效果,过度美化失去了我的本意,我追求的就是简洁、美观、效率并存的桌面,所以对于其他第三方软件没有进行过多的研究。
希望这5个电脑桌面美化的步骤有帮助到大家~
文章中录屏使用QQ的截屏功能,动图为PS制作
少数派处女作,以后会继续努力更新