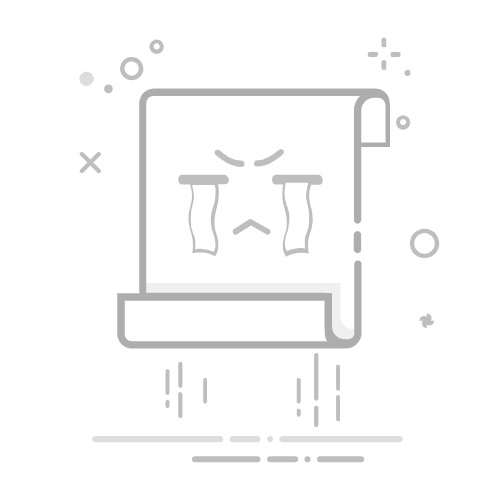如何在 Windows 11 中制作自定义图标:分步指南
在 Windows 11 中自定义图标可让您根据自己的独特风格定制桌面。为此,您需要选择一个图标,选择一个新的图像文件,然后通过系统设置应用它。此过程非常简单,只需要几个步骤,适合大多数用户。最后,您的计算机将反映您的个人品味和创造力。
如何在 Windows 11 中制作自定义图标在本教程中,我们将指导您完成为 Windows 11 桌面创建自定义图标的过程。这些步骤将确保您的桌面完全按照您想要的方式显示。
第 1 步:选择要更改的图标确定您想要自定义桌面或文件资源管理器上的哪个图标。
首先决定要更改哪个图标。它是快捷方式、文件夹还是系统图标?这个决定至关重要,因为该过程根据图标类型的不同而略有不同。
第 2 步:选择或创建新图像找到一张您喜欢的图像,或者您自己设计一张,您想将其用作您的新图标。
您可以使用现有图像或使用图形设计软件创建自己的图像。确保图像采用 .ico 格式,因为 Windows 要求使用此格式的图标。如果不是,您可以使用在线工具将大多数图像文件转换为 .ico 格式。
第 3 步:访问图标属性右键单击该图标并从菜单中选择“属性”。
此步骤允许您更改所选图标的设置。在“属性”菜单中,您可以管理图标行为和显示方式的许多方面。
第 4 步:导航至“自定义”选项卡在“属性”窗口中,找到并单击“自定义”或“更改图标”选项卡。
自定义选项卡专门用于编辑图标的外观。您将在此处应用新的图标图像。
第 5 步:应用新图标单击“更改图标”,浏览找到新的图标文件,然后选择它。确认您选择应用更改。
选择新的图标文件后,Windows 将更新图标。您可能需要刷新桌面才能立即看到更改。
完成这些步骤后,图标将更改为您新选择的图像。您的桌面现在将更多地体现您的个人风格!
在 Windows 11 中制作自定义图标的技巧使用高质量图像确保您的图标看起来锐利清晰。在进行更改之前,请务必备份原始图标,以防万一您想恢复。如果您的图像不是 .ico 格式,请使用转换工具使其可供使用。考虑对图标使用一致的主题,以在桌面上创建有凝聚力的外观。测试图标在不同背景下的可见性,以确保它们脱颖而出。常见问题解答我可以更改系统应用程序的图标吗?是的,但它可能比更改常规快捷方式或文件夹图标更复杂。
我需要特殊软件来创建 .ico 文件吗?未必。许多在线工具可以免费将标准图像文件转换为 .ico 格式。
更改图标会影响我的计算机的性能吗?不,更改图标只是表面上的更改,不会影响性能。
更改图标后可以恢复到原来的图标吗?是的,如果您备份了默认图标,您可以使用相同的过程来选择它。
自定义图标有尺寸限制吗?是的,图标通常为 32×32 像素,但可能会根据您的显示设置而有所不同。
概括选择要更改的图标。选择或创建新图像。访问图标属性。导航到“自定义”选项卡。应用新图标。结论自定义 Windows 11 图标是个性化计算体验的简单而有效的方法。通过遵循本文中概述的步骤,您可以将您的桌面转变为反映您独特风格的桌面。无论您选择仅更改几个图标还是对整个桌面进行改造,这个过程都是简单且有益的。
请记住,成功更改图标的关键是做好准备。在开始之前,请确保您已准备好新图像且格式正确。这些准备工作将确保顺利过渡并帮助您避免任何不必要的麻烦。
如果您有创意,请考虑设计自己的图标!有大量资源和工具可以为您提供帮助。有了新的自定义图标,每次打开计算机时,您都会看到一个完全属于您的桌面。所以,继续吧,深入桌面定制的世界,并以数字形式表达自己!